엑셀은 데이터를 가공하고 시각화하는데 유용한 프로그램입니다.
다듬어지지 않은 원본 데이터를 자신의 원하는 형식으로 손쉽게 가공할수 있습니다.
가공된 데이터를 표나 차트로 만들는 것도 클릭 몇번이면 손쉽게 이뤄지기 때문에 무척 편리합니다.
표만들기
먼저 표를 만들기 전에 데이터가 입력되어 있어야 합니다.
원본데이터를 그대로 사용해도 되지만, 보통은 표로 만들어 관리하는게 일반적이죠.

예를 들어 이런 표가 있다고 가정하겠습니다.
여기에서 차트를 만들고자 하는데, 모든 데이터가 필요한 것이 아니고 품목명과 판매금액만 골라서 표를 만들 겁니다.
표를 보면 품목명과 판매금액 사이에 다른 데이터가 들어 있지만, 어렵지 않게 품목명과 판매금액에 대해서만 표를 만들 수 있습니다.
먼저 품목명이 입력된 범위를 전체 선택합니다. 다음 ctrl 키를 누른 상태에서 판매금액이 입력된 범위를 전체 선택해 줍니다.
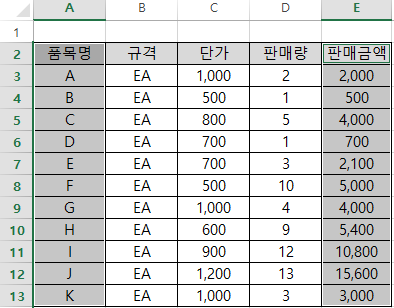
이렇게 ctrl 키를 이용해서 품목명과 판매금액만 선택할 수 있습니다.

그런 다음 상단의 삽입메뉴에서 추천차트를 선택해 보겠습니다.

그럼 차트 마법사가 나타나게 되며, 현재 데이터와 가장 잘 어울리는 형태의 차트를 자동으로 추천해 줍니다.

그렇게 원하는 종류의 차트를 선택하게 되면 위와 같이 데이터와 가장 잘 어울리는 차트가 자동으로 만들어 지게 됩니다.
또한 차트를 클릭하면 상단의 디자인 메뉴가 새롭게 생성되면서 좀 더 다양한 형태의 차트를 보여주게 되는데요.
차트 디자인 메뉴 활용

이런 식으로 손쉽게 변형이 가능하게 되죠.
이렇게 표를 만들었다면, 표를 좀 더 보기 좋게 다듬을수 있습니다.
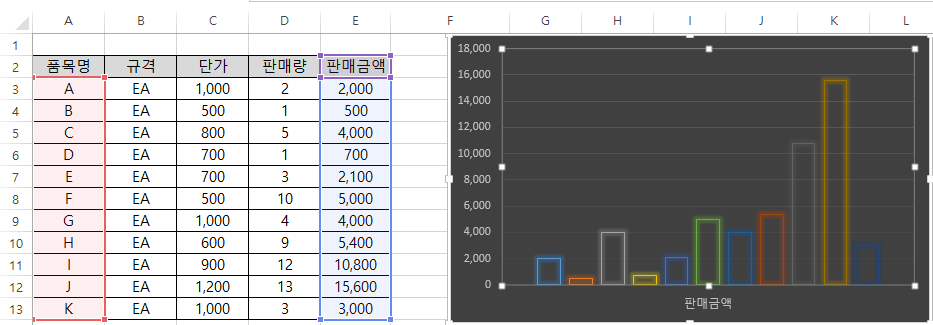
상단의 빠른 레이아웃 메뉴를 이용하면 이런 형태로도 변형이 가능하죠.

그런데 위 차트를 보니 막대그래프 사이의 간격이 너무 넓은 것 같다는 생각이 듭니다.
그럴경우 막대그래프를 선택한뒤 오른쪽 마우스를 클릭하고 하단의 데이터 계열 서식을 선택하면 조절이 가능합니다.
그래프 간격 조절하기

오른쪽에 데이터 계열 서식이 새롭게 나타나면서 계열 겹치기와 간격 너비를 조절할수 있는 창이 나타납니다.
이중에서 간격 너비를 줄이면

처음 간격너비가 326으로 설정되어 있던것을 61%로 줄였더니 요런 모습이 됩니다. 처음보다 좀 더 보기가 좋죠.
계열겹치기는 두가지 이상일 경우에 사용하는 메뉴인데요.
예를들어 위 차트에 판매 수량을 추가할 경우 계열이 두개가 되며, 그 계열 사이를 겹치게 할지 간격을 넓힐지를 실행할 수 있습니다.
마무리
이외에도 다양한 메뉴를 활용해 표를 좀 더 보기 좋게 꾸밀수가 있는데요.
직접 표를 만들어보고 데이터를 추가하거나 삭제해 가면서 연습하다보면 어렵지 않게 엑셀 차트를 만들수 있게 됩니다.
'IT STORY' 카테고리의 다른 글
| 엑셀 count 함수의 종류와 사용법? -count, countif, counta (0) | 2023.03.16 |
|---|---|
| 엑셀 IF함수란 무엇인지 기본적인 사용법과 응용법까지 알아보자.-엑셀 필수함수 (0) | 2023.03.06 |
| [엑셀함수] Vlookup함수와 Hlookup함수 사용법 (0) | 2023.03.03 |


